Notice: There is no legacy documentation available for this item, so you are seeing the current documentation.
Managing and sending web push campaigns directly through your WordPress dashboard is more efficient than navigating to the PushEngage dashboard. So, we have tried making this easier for you through our WordPress plugin. You can quickly go ahead and send out campaigns about your new blog posts, send out targeted campaigns, customize UTM parameters, and design the notification copy while drafting your posts.
In this article, you will learn how to send out web push campaigns using the Block Editor and never leave the WordPress dashboard.
Before You Start
You must enable Auto Push Settings in your WordPress dashboard to send push notifications using the Block Editor. Here is the guide that will help you enable the settings if not already enabled.
You can also send out segmented notifications, set UTM parameters for tracking analytics, or customize the content of the push campaign.
Creating Campaigns while Adding New Posts
You can navigate to the WordPress Dashboard. Click on Posts » Add New
Once you have completed the draft of your new post. You can scroll to the bottom. The title of this section would be PushEngage Push Notifications Settings.
You must ensure that the Send Push Notification checkbox is checked if you want to send push notifications right after publishing.
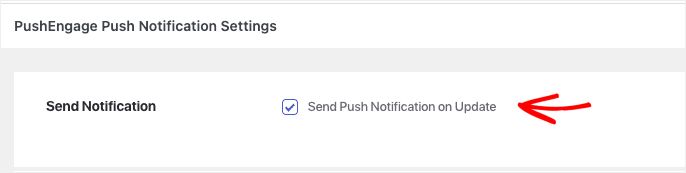
Web Push Campaign Content
Here, you can add customized Notification titles and messages. The notification URL would be the landing page of the blog posts. This would be fetched automatically.
It gets fetched if you have enabled using a Featured image from a post as a Notification Large Image.
The notification image can be chosen as the website logo or the featured image post.
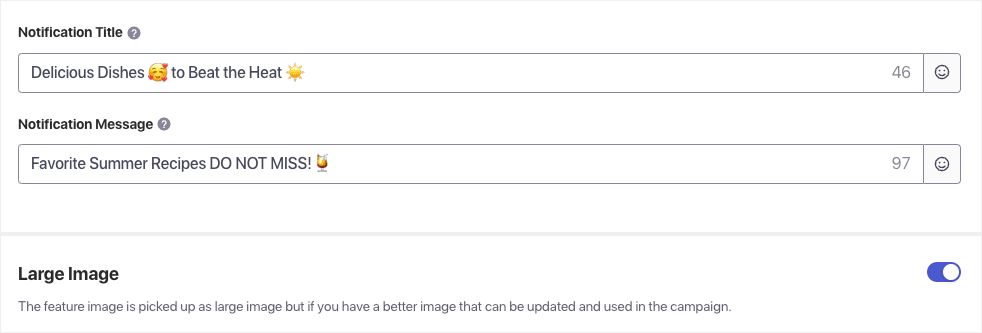
The Notification Title is the site name, and the message is the post title by default. However, you have the ability to customize.
Selecting Audience for Campaign
You can send it to all your subscribers or already-created segments. You can send it to all subscribers or a custom Audience Group. You can combine various custom segments under the Audience.
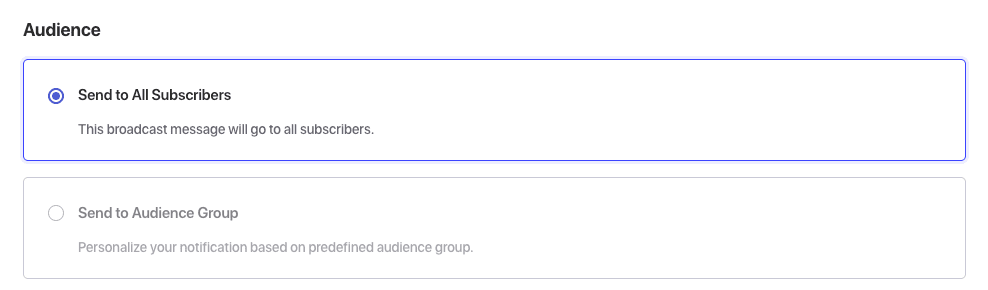
Setting UTM Parameters
You can also customize the UTM parameters as it helps you understand the percentage of traffic driven to the website through web push notifications. This is an optional setting, and you can also add the default settings in the PushEngage Settings page to make it easier to publish new posts.
If you run into any issues, please contact us by clicking here. Our support team will be able to help you.